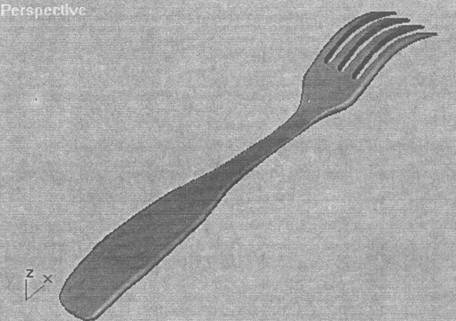Программа курса
1)Создаем вилку. Создайте новый файл, сбросьте настройки (File-Reset), установите в качестве единиц измерения сантиметры (Customize-Units setup) и установите шаг сетки 1 см. Установите в окне проекции Top(сверху) масштаб, при котором вертикальный размер видимой части сетки составляет 1 см. Нарисуйте в данном окне проекции стандартный сплайн Rectangle(Прямоугольник) с размерами: Length(Длина)=4 см, Width(Ширина)=0.5 см, скруглив углы радиусом 0.3 см (параметр Corner Radius). Это будет сечение тела лофтинга.
2)Активизируйте окно проекции Front(Спереди), разверните окно проекции на весь экран, установите такой масштаб, чтобы размер горизонтальной части сетки составлял примерно 30 см и нарисуйте кривую-путь:
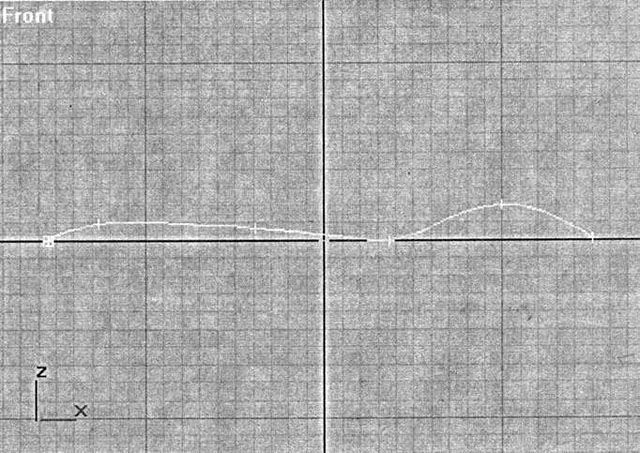
3)Щелкните на кнопке Geometry командной панели Create, выберите в раскрывающемся списке разновидностей объектов вариант Compound objects(Составные объекты) и щелкните на кнопке Loft в свитке Object type. Убедившись, что форма-путь все еще выделена, щелкните на кнопке Get shape (Взять форму) в свитке creation method(Метод создания), щелкните на прямоугольнике с закругленными углами. Будет сформировано тело лофтинга. Назовите созданный объект Вилка.
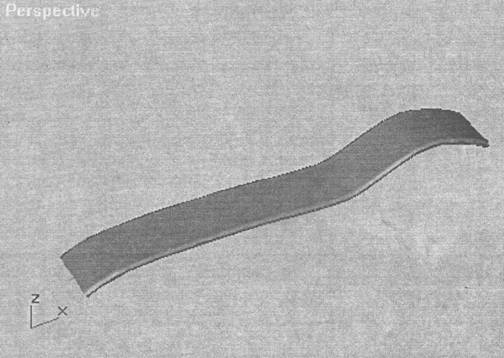
4)Чтобы придать полученному объекту сходство с вилкой, примените к нему деформацию масштаба. Проследив, чтобы объект лофтинга был выделен, перейдите на закладку Modify, разверните свиток Deformations (Деформации) и щелкните на кнопке Scale (Масштаб). В появившемся окне щелкните на кнопке Make symmetrical (Симметрично по Х и У), чтобы выключить ее и сделать возможным использование различных кривых деформации в продольных сечениях объекта по осям Х и У. Начать деформацию лучше с изменения ширины лофтинга, поэтому щелкните на кнопке Display Y Axis (Показать деформацию по Y). Появится линия диаграммы зеленого цвета. Используя кнопке для добавления, изменения и перемещения точек добейтесь следующей формы кривой:
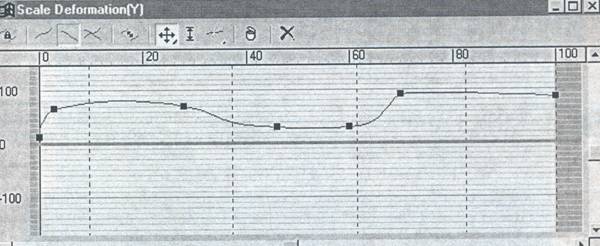
5)Теперь настройте деформацию по оси X или по толщине тела. Для этого щелкните в окне диаграммы на кнопке Display Х Axis (Показать деформацию по Х). Появится линия диаграммы красного цвета. Настройте форму кривой:
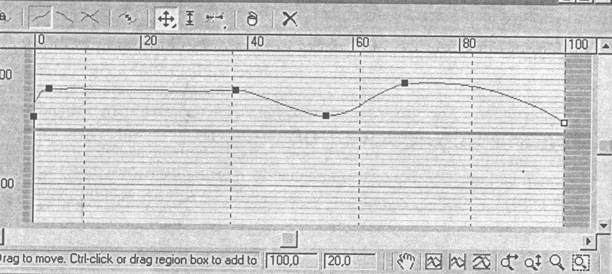
Закончив настройку закройте окно. Окончательный вид вилки после деформации:
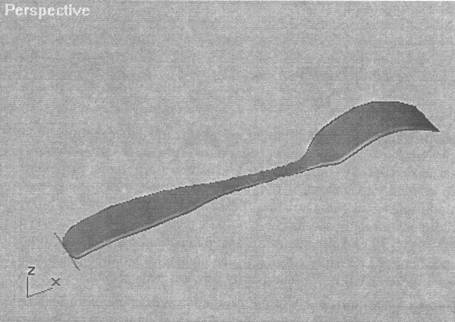
6)Активизируйте окно проекции Front (Спереди). Создайте примитив ChamferBox(Параллелепипед с фаской) со следующими размерами: Length(Длина) 4.0 см, Width(Ширина) 9.5 см, Height(Высота) 0.7 см, Fillet(Фаска) 0.2 см. Этот параллелепипед и два его образца мы вычтем из заготовки, образовав промежутки между зубьями вилки.
7)Чтобы зубья имели клиновидную форму, сузьте параллелепипед на одном из его концов. Для этого выберите в списке модификаторов Taper(Заострение). Чтобы заострение на виде сверху было симметричным, зайдите в настройку данного модификатора, для этого щелкните слева от него по значку “+” и выберите в списке пункт Center. Крест, обозначающий центральную точку, окрасится в желтый цвет. Щелкните на нем в окне проекции Top(Сверху), выбрав инструмент Select and move (Выделить и переместить) и перетащите в середину параллелепипеда.
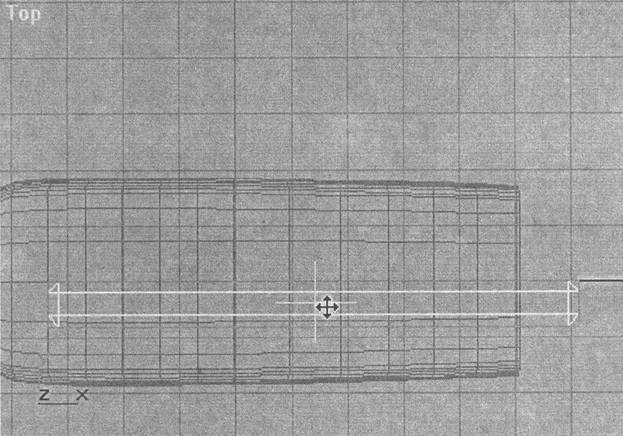
8)Настройте параметры заострения в свитке Parameters. Установите в счетчике Amount(Величина) значение 0.55. Переключатель Primary (Первичная ось) раздела Taper axis (ось заострения) установите в положение Х, а переключатель Effect(Ось эффекта) – в положение Z. Создайте два образца заостренного параллелепипеда и разместите их на конце заготовки вилки:
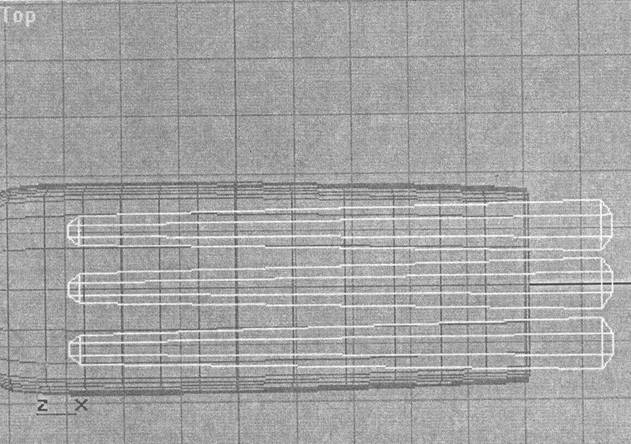
9)Переходим к булевскому вычитанию. Выделите объект Вилка и выберите на командной панели кнопку Boolean (Булевские). Щелкните на кнопке Pick operand B (Указать операнд B) в свитке Pick boolean (Задать операнд) и выделите первый из трех параллелепипедов. Проследите, чтобы переключатель Operation (Операция) был установлен в положение Subtraction (A-B) (Вычитание A-B). Повторите данную операцию для остальных параллелепипедов. Сохраните вилку в отдельный файл.